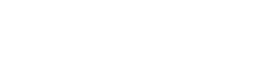Linking to the Campus Map
The new MHC Campus Map allows you to link to any view of the map, including a selected building and with options turned on. In most cases, you can copy the URL from your browser’s address bar.
The most important advice is to test the link before you send it. Try opening another browser window and pasting it there, to be sure it shows what you want to show. Maybe even email it to yourself and open on a different computer (or your smartphone).
Highlighting a Building
For example, suppose I want to invite people to an event in Chapin Auditorium. A map URL highlighting Mary Woolley Hall looks like this:
https://map.mtholyoke.edu/#ll=42.254,-72.577&place=mary-woolley
To get this URL, I clicked on “Search Places” and picked Mary Woolley from “Other Buildings”. I could also have chosen Chapin Auditorium from “Common Searches”, or searched for “Woolley” or “Chapin” and selected it that way.
I can also select Mary Woolley Hall by clicking on it on the map itself, but there is a subtle difference: using the “Search Places” menu automatically re-centers the map on the building I picked (notice the latitude and longitude also in the URL), but if you click on the map itself, it highlights the building without moving anything.
This is because the underlying Google map assumes I want to keep the view the same and just learn more about a building, so the latitude and longitude that get recorded in the URL are whatever the center of your browser window is. Be careful: if your target isn’t close to the center in your browser window, it might be off the side of the screen for a user on a smaller screen, such as a smartphone.
Use the by the building name to un-highlight the building; this removes it from the URL. The or by the building name shows or hides the details about the building, which is not recorded in the URL — it’s always hidden by default on small screens because it covers up the useful part of the map.
Adding Options
Maybe my event in Chapin is aimed at Five College students, and I’d like to be sure they can see the PVTA Bus Stops. If I select that from the “Options” menu, it gets added to the URL:
https://map.mtholyoke.edu/#ll=42.254,-72.577&place=mary-woolley&options=bus_stops
You can have as many options as you want in the map link you send out. On smaller screens, having a lot of options could look cluttered and confusing, so it’s better to use them sparingly (no more than one or two) and let the recipients find the others if they want them.
Turning options on (or off) always updates the latitude and longitude in the URL to the current center of your browser window. This is handy if you want to show visitor parking without a specific building highlighted, for example, but can be a little tricky if you’re trying to get multiple things on the map at the same time.
Advanced Tips
If you use the search, the thing you searched for is also included in the URL. The easiest way to clear it out is to go back to “Search Places” and erase the text in the search box. The building and options will still be selected.
In email or most document formats (including Google Docs and MS Word), it is possible to make the URL into a web link instead of shoving a long string of letters and numbers at people. For visitors from off campus, we recommend text like “The event will be in Chapin Auditorium, part of Mary Woolley Hall.”
If you must include the plain URL, some social media platforms (such as Twitter) will shorten it for you, or you can use a free link shortening service like Bitly or Ow.ly.